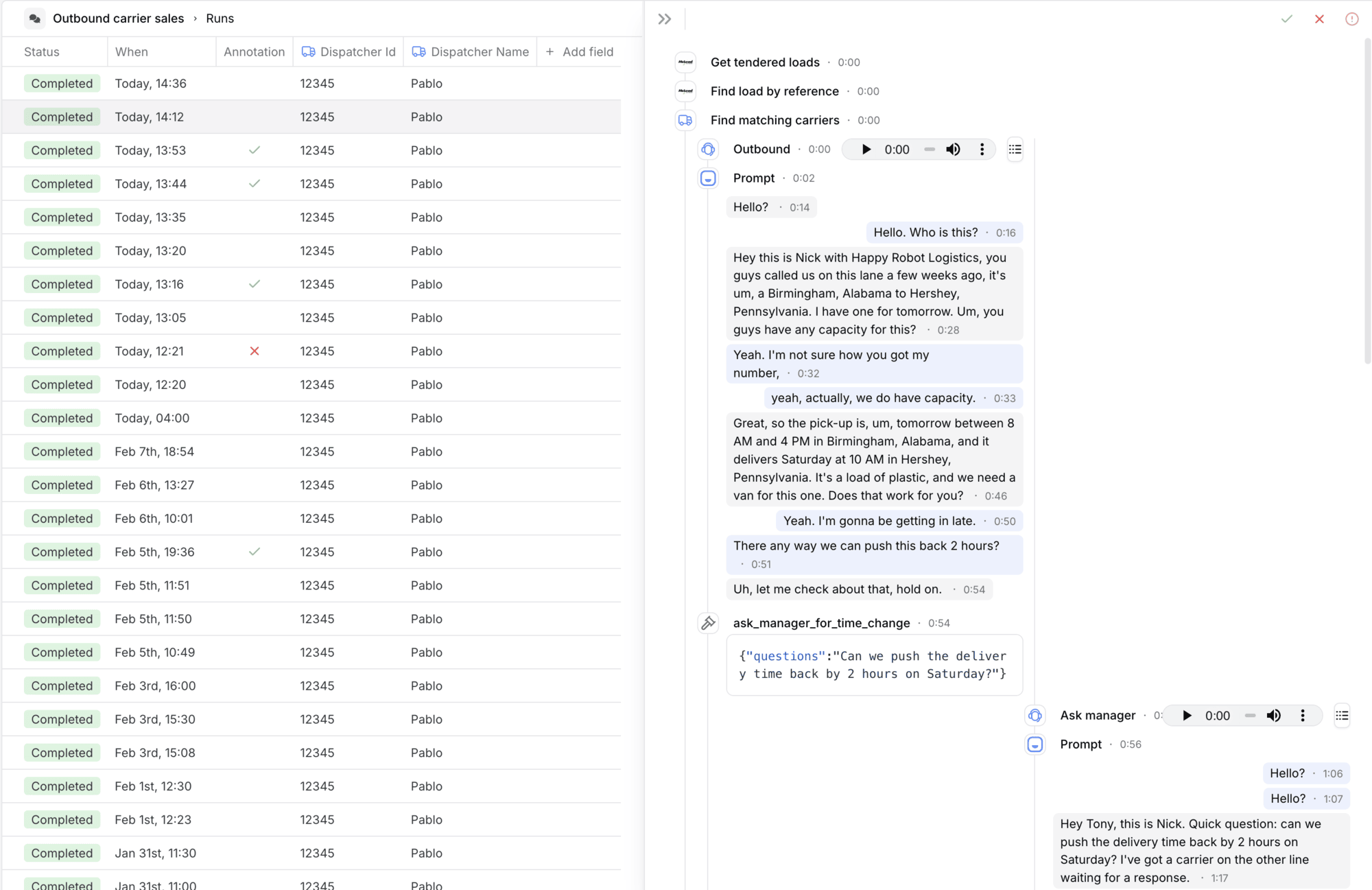
Runs table
Every row in the table represents a run. You can add variable outputs to the table as columns by clicking on the “Add field” button.Run details
The run details page shows the details of a specific run. You can see a timeline of the steps that were executed. If you click on the name of a given step, you’ll see the output variables that it produced. If the node is a voice agent, you can also see the audio recording of the call. If a run consists of multiple Agent sessions, you’ll see the view split into multiple columns. Each session represents a different Agent handling a conversation. You can also annotate the runs with the buttons at the top right of the run details. Options are:- Success (green checkmark): The run was successful.
- Issues (red cross): The run had issues, but they weren’t fatal.
- Fatal (red exclamation mark): The run had unacceptable issues.
Get Run Audio Recordings
Depending on how the workflow is configured, a run may generate one or more audio recordings. To retrieve all recordings associated with a specific run, use the Get a run’s recordings endpoint. The response includes pre-signed URLs that allow temporary access to the audio files. These URLs expire by default after 1 day. If you require access for a longer duration, you can use the optionalurl_expires_in_days query parameter to extend the time-to-live.

